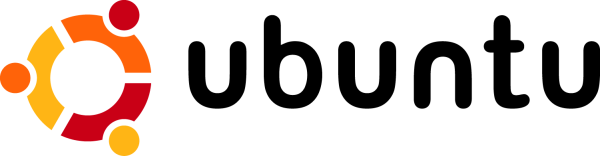
I haven’t played with a Linux distribution for a while, but now there are a couple of things that Linux does that I’m dying to try out. The first is CouchDb, a very cool document database that could provide a great alternative to the relational model in some situations. The second is Mono. I’m very keen to see how easy it would be to serve Suteki Shop using Mono on Linux.
My developer box runs Windows Server 2008 R2, which has to be the best Windows ever. If, like me, you get Action Pack or MSDN, you should consider 2008 R2 as an alternative to Windows 7. Check out win2008r2workstation.com for easy instructions on how to configure it for desktop use. One of the advantages of 2008 R2 is that is comes with Hyper-V, an enterprise grade virtualisation server.
I’m a very occasional Linux dabbler. I first played with Redhat back in 2000 and ran a little LAMP server for a while. I used to keep up with what was happening in Linuxland, but I’ve been out of touch for a few years now, so I only hear the loudest noises coming through the Linux/Windows firewall. One of the loudest voices is definitely Ubuntu, which seems to be the distro of choice these days, so without doing any further investigation, I just decided to go with that.
Installing Ubuntu on Hyper-V is really easy, with only one serious gotcha, which I’ll talk about presently. Just do this:
- Download an Ubuntu iso (a CD image) from the Ubuntu site. I chose Ubuntu 9.04 server.
- Install Hyper-V. Open Server Manager, click on the Roles node, click ‘Add Roles’ and follow the steps in the Add Roles Wizard.
- Setup Hyper-V networking. This is the only thing that caused me any trouble. Open the Hyper-V manager and under ‘Actions’, open ‘Virtual Network Manager’. I wanted my Ubuntu VM to be able to communicate with the outside world, so I initially created a new Virtual Network and selected ‘Connection Type’ –> ‘External’. I also clicked the ‘Allow management operating system to share this network adaptor’ checkbox. Of course I need my developer workstation to have access to the network. However once my Ubuntu VM was up and running my workstation’s network got really slow and flakey, it was like browsing the internet in 1995. As soon as I shut down the VM, everything returned to normal. The Hyper-V documentation suggested that you really didn’t want to check that checkbox, what you should do is have two NICs in your box, one for the host OS and the other for the VMs. OK Microsoft, why is that checkbox there, if what it does so plainly doesn’t work? But, OK, let’s just go with it… So I popped down to Maplin and spent £9 on a cheap NIC and installed it in my developer box. Now I have my Virtual Network linked to the new NIC and the ‘Allow management operating system to share this network adaptor’ unchecked. Both the host workstation and the VM now have their own physical connection to the network, and both are now behaving as independent machines as far as connection speed is concerned.
- Create a new Virtual Machine. Also under Actions, click New –> Virtual Machine. I configured mine with 1GB Memory and a single processor.
- Once your VM has been created open your new VM’s settings. Under Hardware select DVD Drive, then select ‘Image File’ and browse to your Ubuntu iso.
- Also under Hardware, click ‘Add’ and select ‘Legacy Network Adaptor’, point it to the Virtual Network you configured in step 3. Delete the existing Network Adaptor.
- Start and connect to the VM. The Ubuntu install is very straightforward and shouldn’t give you any problems. The only thing that bothered me was the incredibly slow screen refresh I got via the Hyper-V connection window. I could see each character drawing on the Ubuntu install screen. One thing that surprised me was that there was no prompt for the root password; Ubuntu asks you to create a standard user/password combination and you are expected to use ‘sudo’ for any admin tasks.
- You get to choose some packages to install. I chose LAMP because I know I’ll need Apache and MySQL or PostgresSQL for my experiments. You also need to install Samba if you want your Ubuntu box to be recognised by Windows and have shared directories.
Now you can download PuTTY and log into your Ubuntu server from your workstation. Isn’t that Cool :)
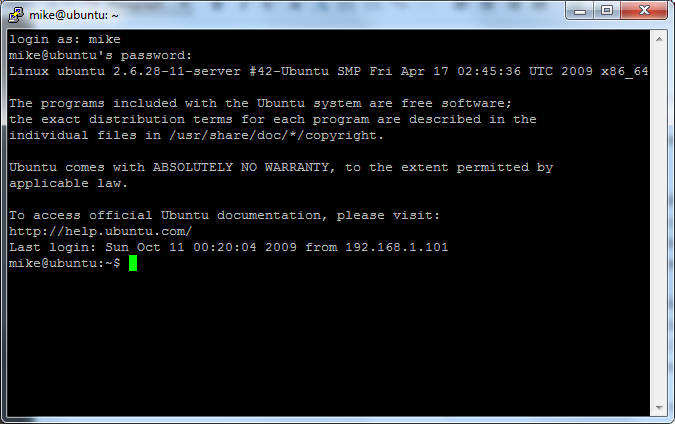



7 comments:
Nice. "Suteki on Ubuntu" is a bit of pronunciation gauntlet though! ;-)
Stekkee on uboontoo?
Thanks for the post, I like to keep a foot in both camps.
Do you not have to open any ports to use Putty? I recently put 9.04 on a ESXi box and had a few issues with connecting remotely.
Jon
Hi Jon,
No, port 22 works fine for me, but then I don't have a firewall between the host and the Ubuntu VM, so pretty much anything TCP/IP just works.
Having the second network card seems to make everything simpler, the VM behaves just like another box on my network.
Oh, cool. I thought Ubuntu IPTables was fully locked down by default.
Learn something everyday, well try to.
Thanks.
tks for this information
¿do u know how can to install backuppc? i need to install since the root but i have some problems there
tks for the info
i got a question
¿do u know how to install backuppc in ubuntu over hyper v?
Post a Comment